前言:在和很多同行朋友交流的时候,经常问起罗克韦尔大中型控制器开发软件Studio 5000有哪些快捷操作方式,虽然尽可能详细地回复了,但文字描述感觉比较苍白,不够生动,于是本文就诞生了,下面将通过图文、视频、实操演示的方式比较系统性来分享这一主题,希望在此抛砖引玉,大家也分享出更多快捷高效的方法。
01
软件环境
1. 操作系统
Windows 10 专业版 64位
2. 编程软件
Studio 5000 V33.01.00中文版
3. 仿真软件
FactoryTalk Logix Echo V2.01.00
02
快捷键操作
1. 与众多办公软件一样,Studio 5000提供了常规操作的快捷键,比如新建项目、打开项目、保存项目、复制、剪切、粘贴、全选、撤销、恢复等,快捷键详见下图.
2. 为了更好的布局编辑环境获得更好的视觉窗口,或是查看所搜结果、编辑信息,或是对标签进行观察赋值,可以通过快捷键快速调出相应窗口,详见下图.
3. 通过Alt+Enter组合键可以调出硬件模块、任务、程序、例程、AOI、标签等对象的属性窗口,从而快速进行配置.
4. 为了提高编程效率,可以通下图所示的快捷键添加梯级、梯级元素、梯级注释,或是编辑梯级、删除梯级等操作.
5. 如同微软Office办公软件一样,Studio 5000可以通过Ctrl+F查找相关内容,Ctrl+H快速进行替换,该功能尤其在模块化、AOI编程时候,其高效的特点发挥的淋漓尽致.
6. 对于整型、数组、UDT等数据类型标签而言,它们是由很多成员组成的,在标签域里,它们默认以折叠的形式显示,为了监控单个成员,这时可以用Ctrl+Plus(加号键),将其展开,再按一次折叠.
7. 在编写程序的时候,如果需要查看某个指令的用法,选中该指令,再按F1,即可显示Studio 5000内置的帮助文档,显示该指令的详细说明,非常方便.
8. 为了查看标签在整个程序中的使用情况,通过Ctrl+E进行交叉引用,如果想查看某个标签的第一个破坏性引用位置,使用Ctrl+Shift+E组合键,这里的破坏性,其意思是可以通过前置条件改变它的状态,只有输出型标签才会破坏性引用.
9. ABSEME原创视频《Studio 5000快捷键操作》
03
标签过滤
1. 控制器标签域里,是整个项目的全局标签,数量往往很多,如果想快速查看某些标签,可以在过滤器位置输入包括该标签的关键字,比如本文输入Axis1,则只显示包括Axis1的标签,过滤掉其他标签.
2. 在控制器标签域里,默认显示的是所有标签,可以通过配置来显示需要的标签,显示规则是分类的:全部、未使用、生产型、消费、可以被强制、别名,选择哪种类型,则显示该类型的标签,通过这种方式,可以快速查看所选分类的标签.
3. 在控制器标签域里,选中某个标签,再点击右侧的“属性”,这时,显示该标签的属性窗口,在此可以查看其相关信息,或配置参数.
4. 上面三小节内容,描述的是在控制器标签域里,通过配置标签过滤器可以快速查看关键字或分类的标签;点击标签属性,可以查看或配置标签的属性。在程序标签或本地标签域里,方法相同,不再累述.
5. ABSEME原创视频《Studio 5000标签过滤显示》
04
鼠标拖动
1. 在程序开发或运行监控时,为了实现对比或连续监控,这时,我们可以用鼠标拖动例程图标向下,使其分屏,如下图分成屏1和屏2,视觉效果更佳.
2. 如果你嫌分屏效果还不够爽的话,可以鼠标拖动图标向上,实现标签域或例程的全屏监控,视觉效果更具冲击力.
3. 创建标签时,很多时候用的是Ctrl+C和Ctrl+V,不妨试试直接使用鼠标拖动某个标签,就可以完成名称的复制,除此在外,数据类型,注释说明等一样可以拖动.
4. 以上都是单独的拖动操作,我们还可以来个组合,比如先把标签域和例程拖动分屏,编程时,直接把标签拖动相应的指令上,这效率杠杠的.
5. ABSEME原创视频《Studio 5000鼠标拖动操作》
结语:综上所述,本文通过图文、视频、实操演示等方式详细地分享了罗克韦尔大中型控制器编程软件Studio 5000快捷操作方法,包括快捷键操作、标签过滤显示、鼠标拖动操,这些技能即实用又高效,感兴趣的朋友,不妨试试吧。
特别申明:本文由ABSEME.CN网站原创出品。
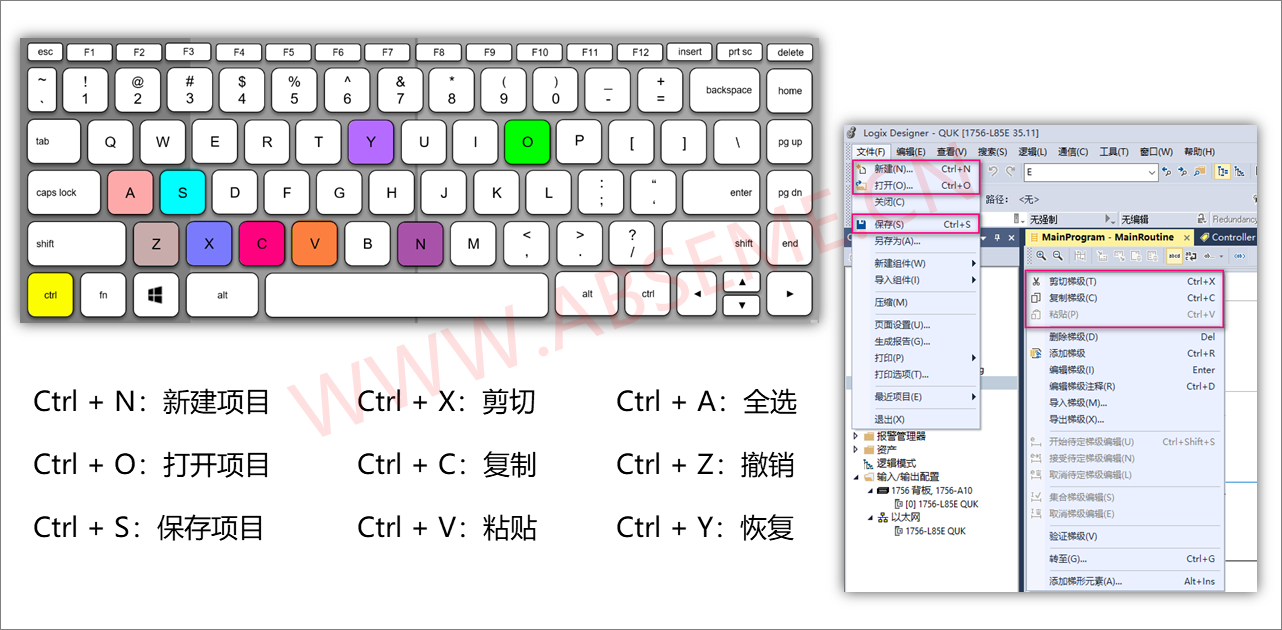

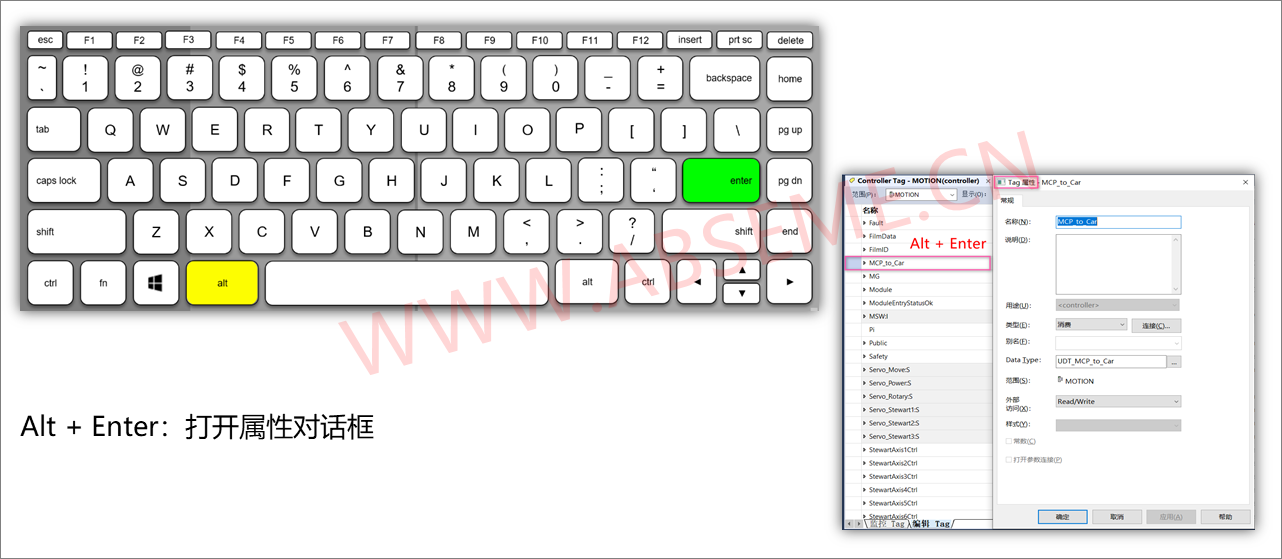
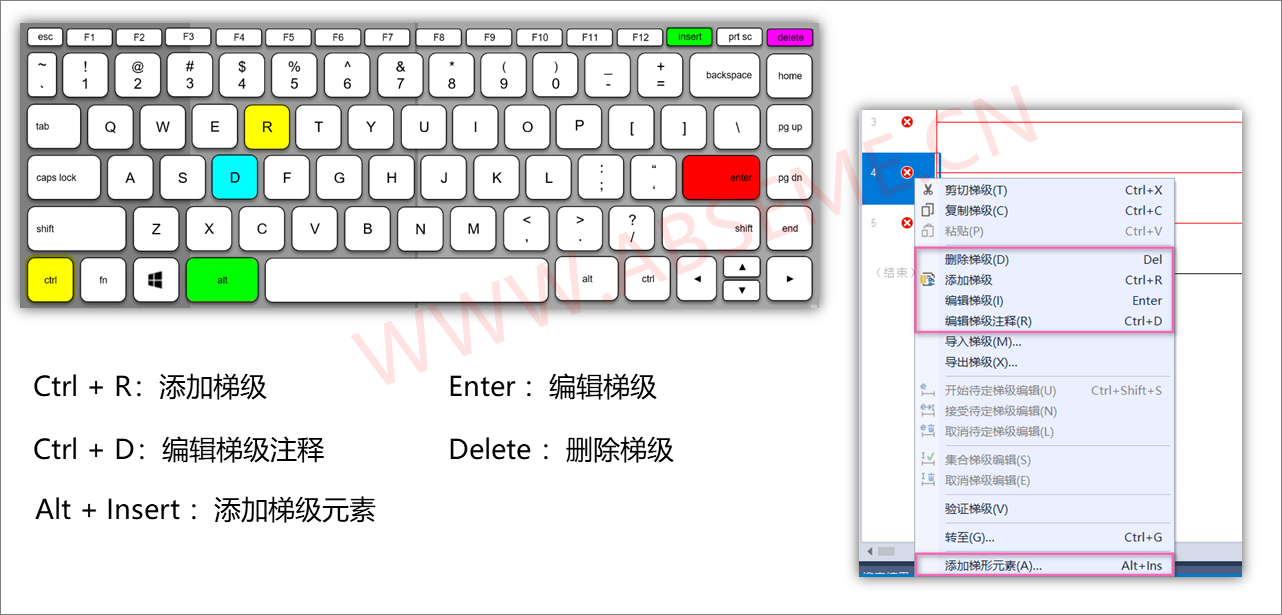


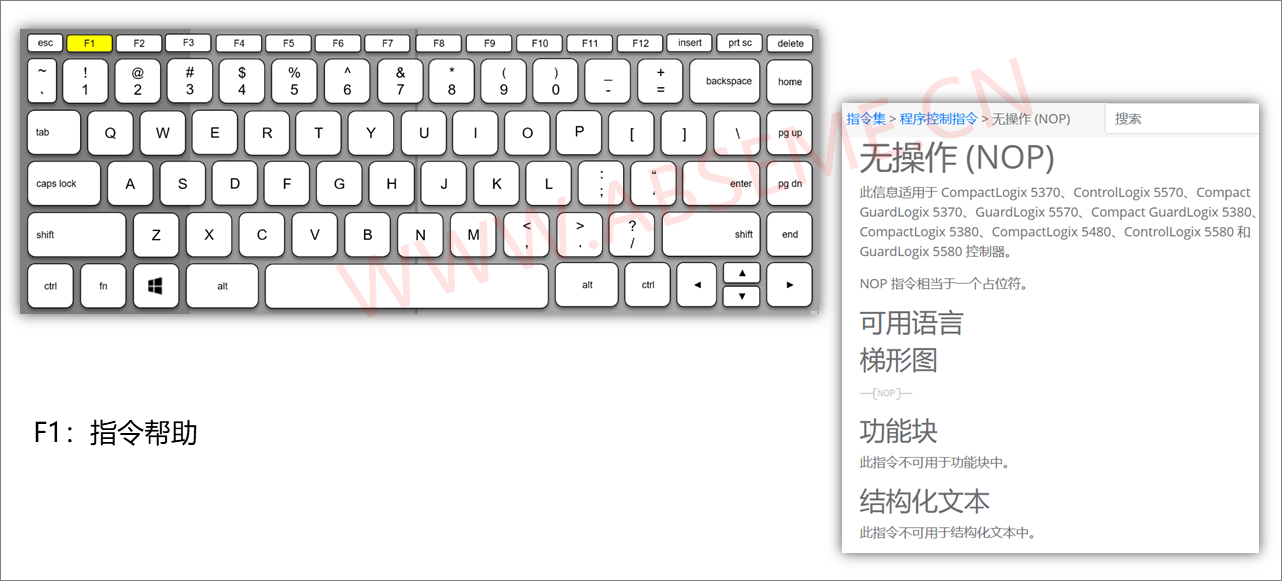
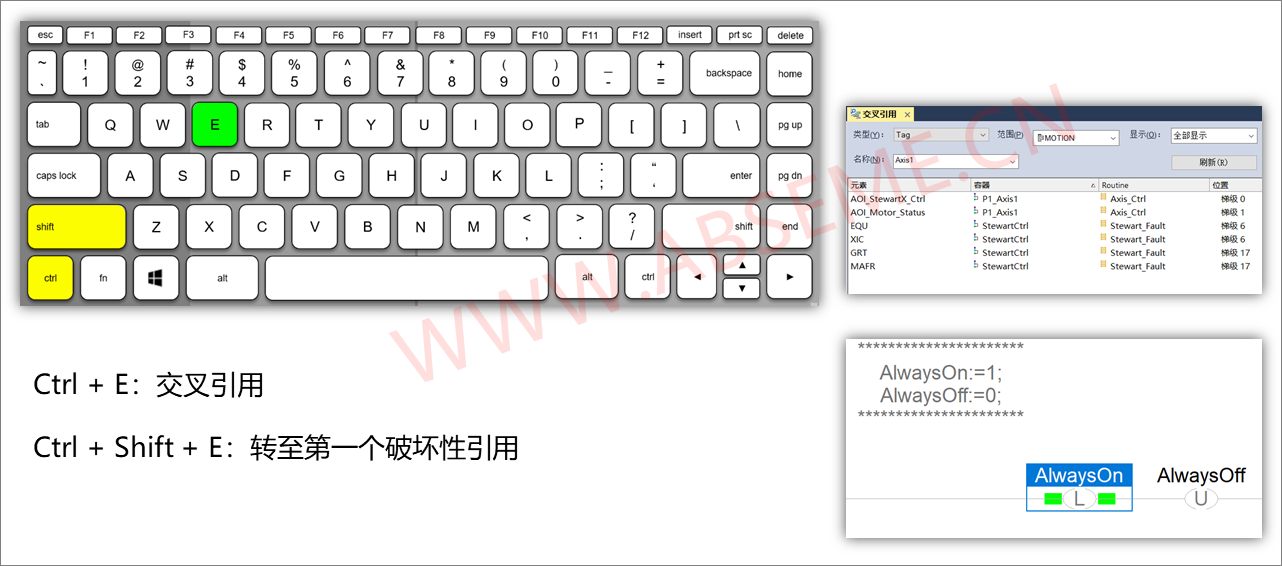
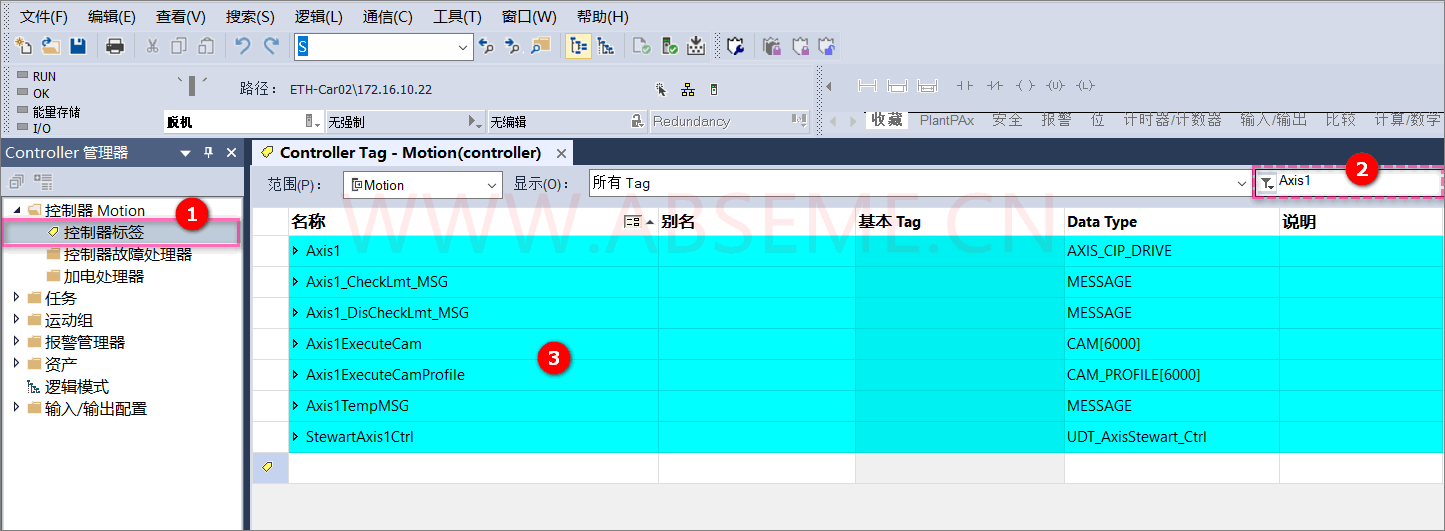
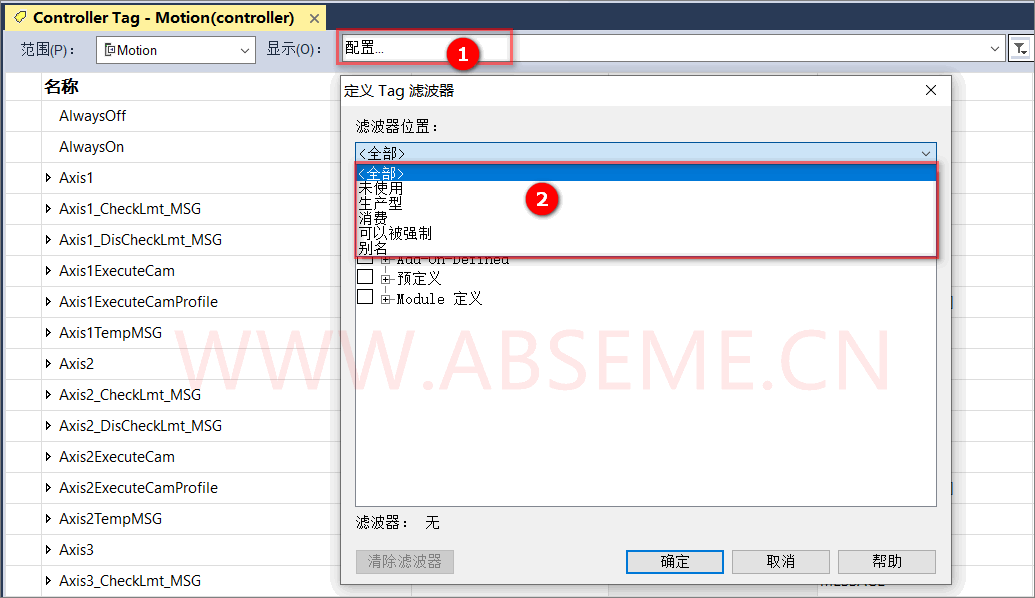
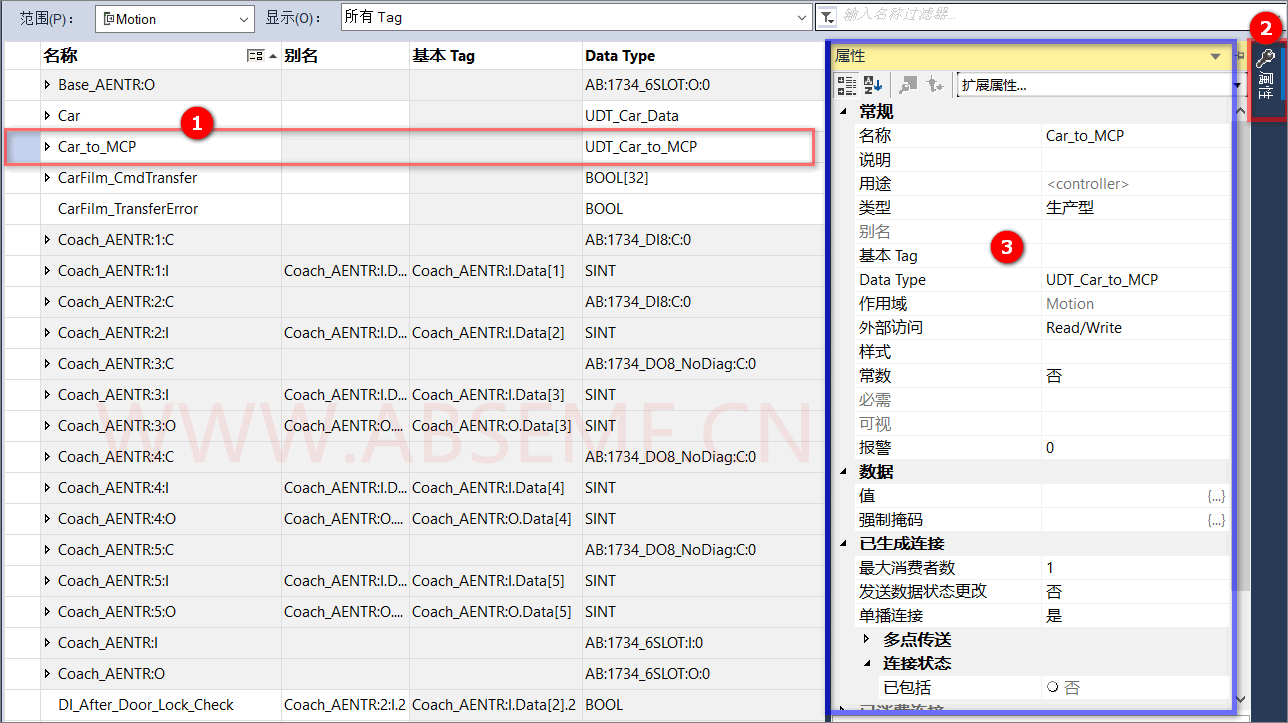
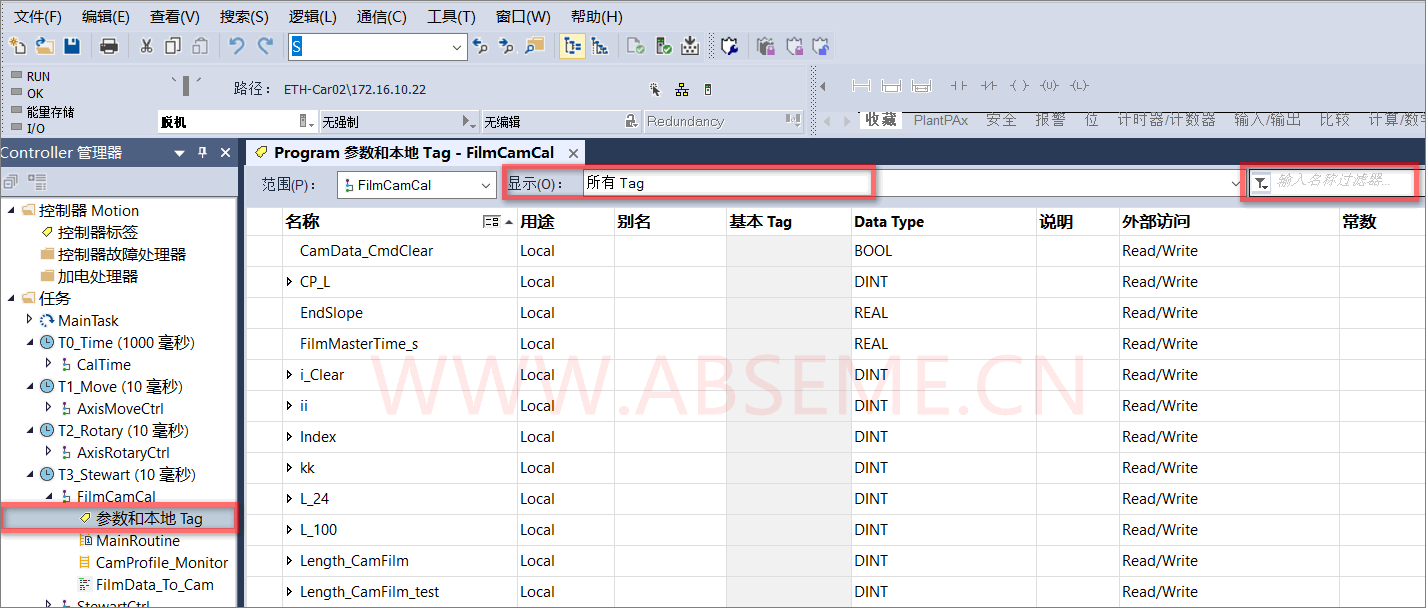
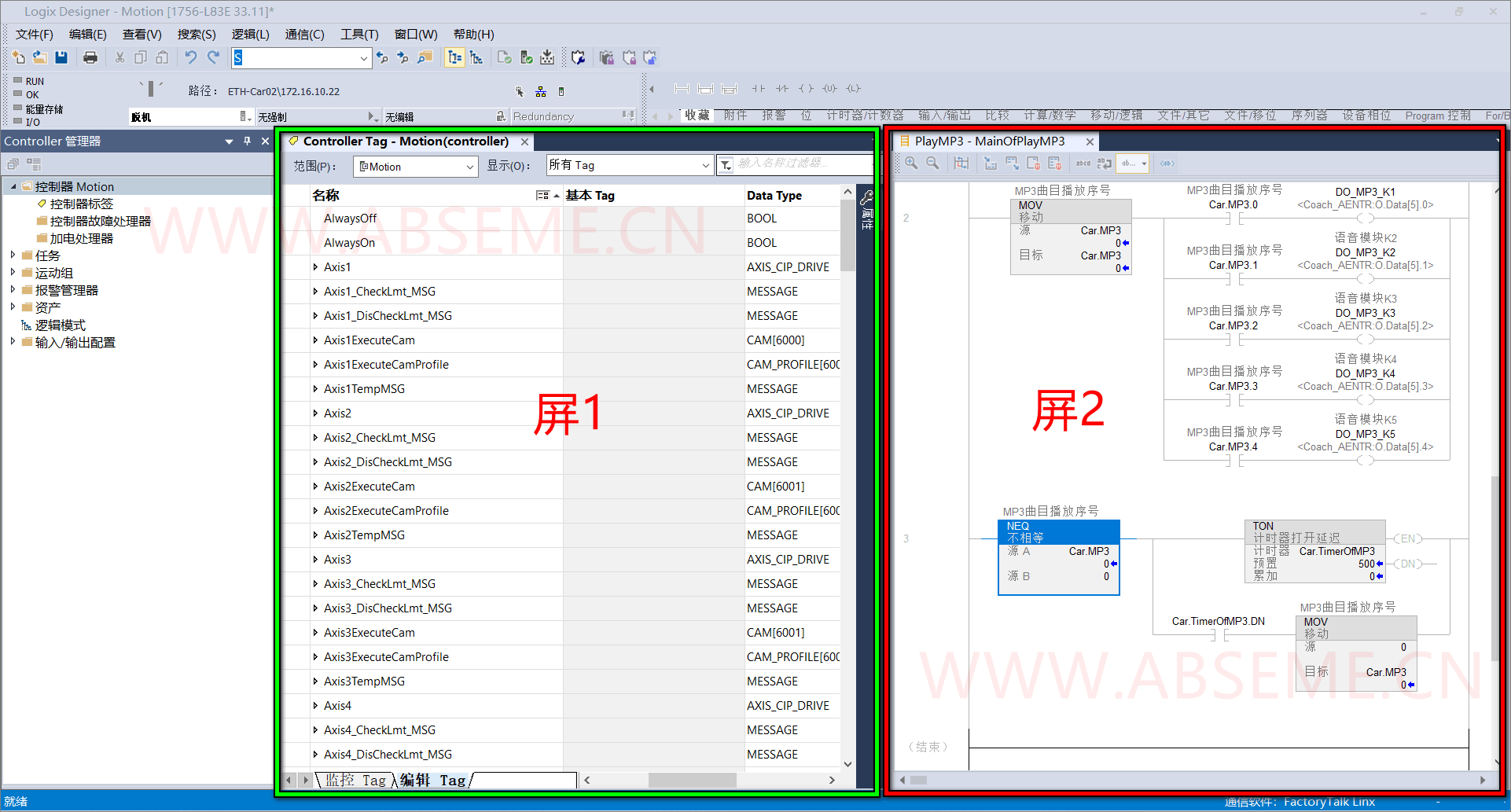
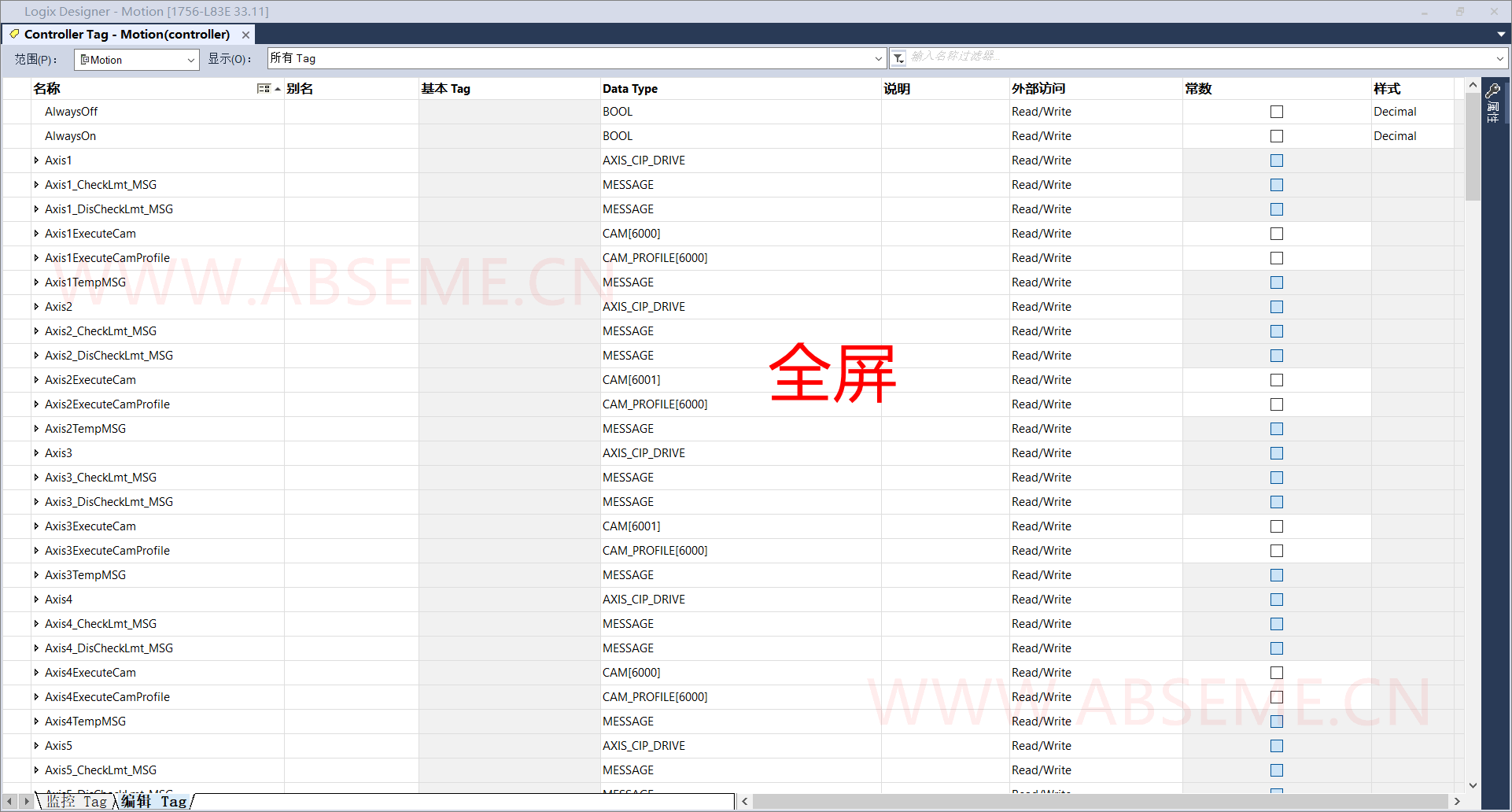

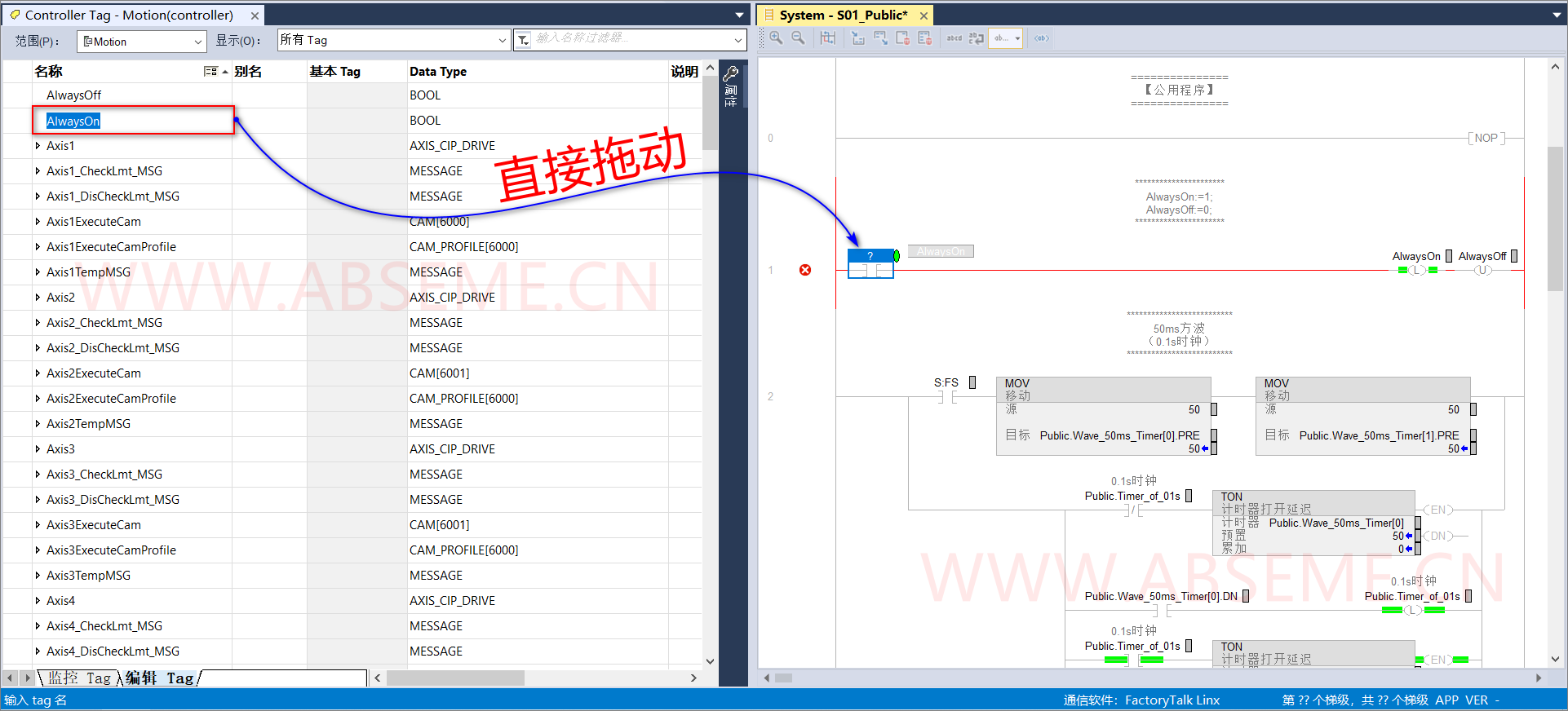
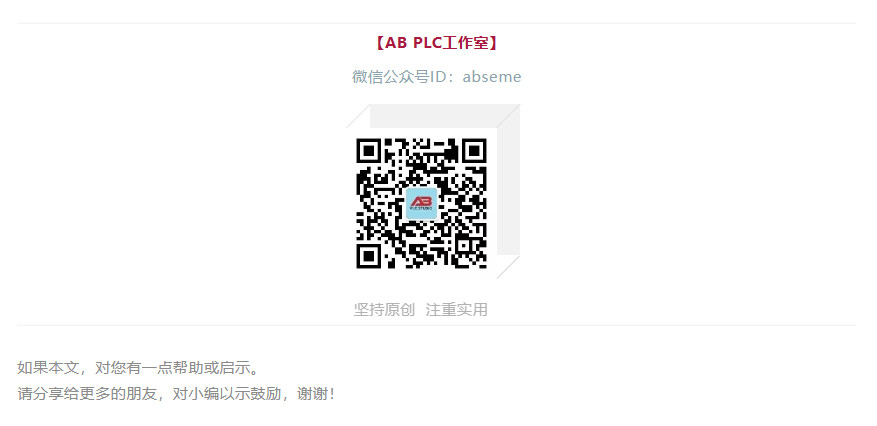

文章评论