前言:罗克韦尔AB PanelView Plus系列触摸屏的画面切换,大多数时候都是采用导航按钮来实现的,但在一些特定的工艺流程,要求随着标签数值的改变自动切换相应的画面,这样无需人工操作导航按钮就能实现画面切换,工艺流程更加顺畅、高效。今天,工作室就这主题分享具体的实现方法。
1. 操作系统
Windows 10 专业版 64位 21H1
2. 编程软件
Studio 5000 v33.00.00中英文版
3. 仿真软件
Studio 5000 Logix Emulate v33版本
4. 触摸屏软件
FactoryTalk View Studio v12.00.00中文版
1. 打开Studio 5000 v33.00.00,在控制器标签域里面创建一个名称为dHmiPicNum的标签,数据类型为DINT,届时往该标签写入数值,从而控制PanelView触摸屏画面的切换.
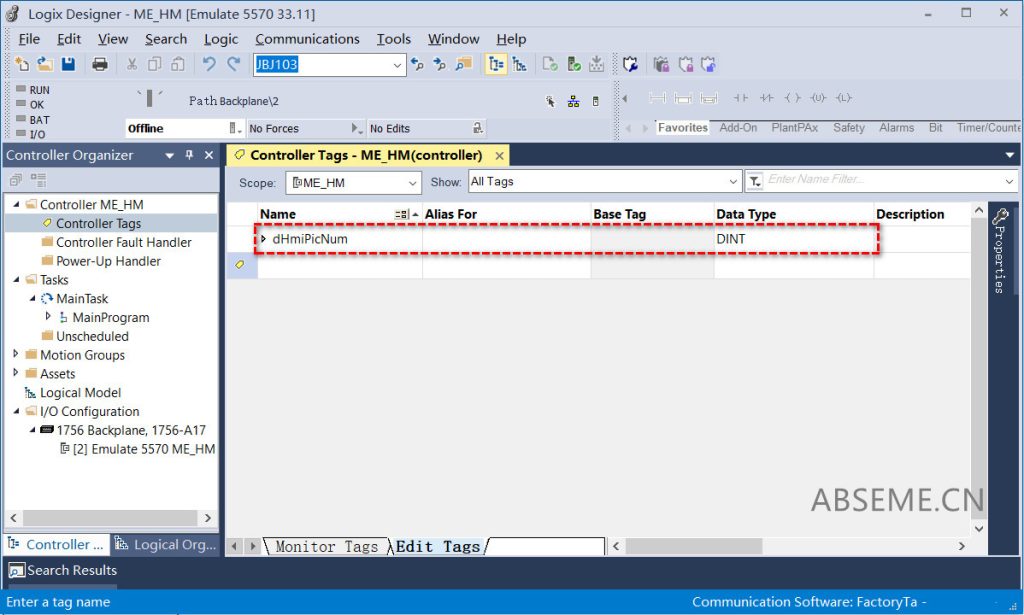
2. 在主例程中写入下图所示程序代码,本文为该标签上电初始化写入数值1,用来显示触摸屏的首页画面。关于标签数值如何设置,这个需要具体项目,由开发工程师自己定义,后面的视频会详细讲解到.
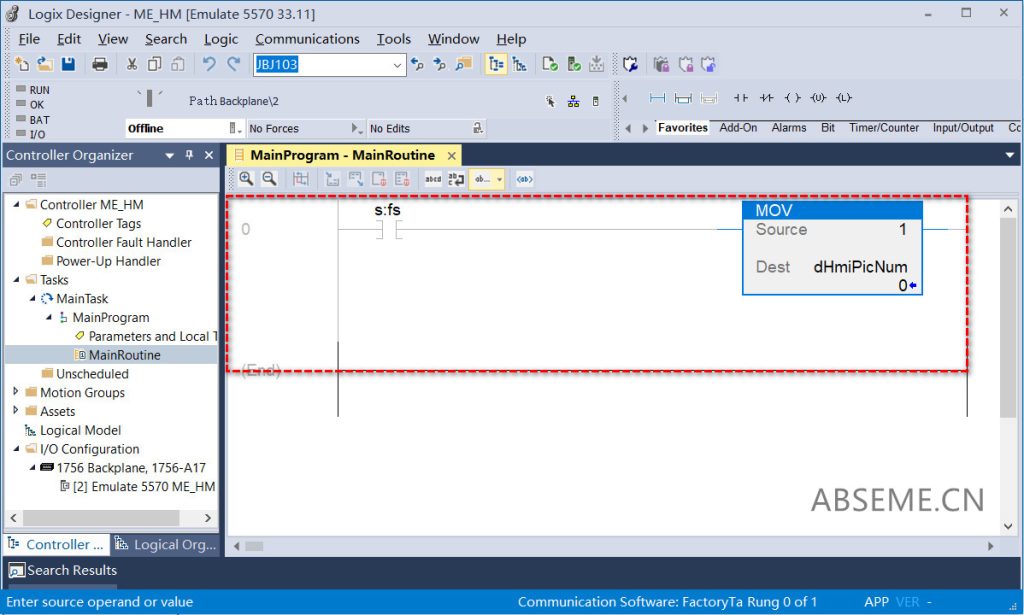
3. 打开FactoryTalk View Studio v12中文版,选择最后的View Machine Edition,其用来创建罗克韦尔PanelView Plus系列的触摸屏项目.
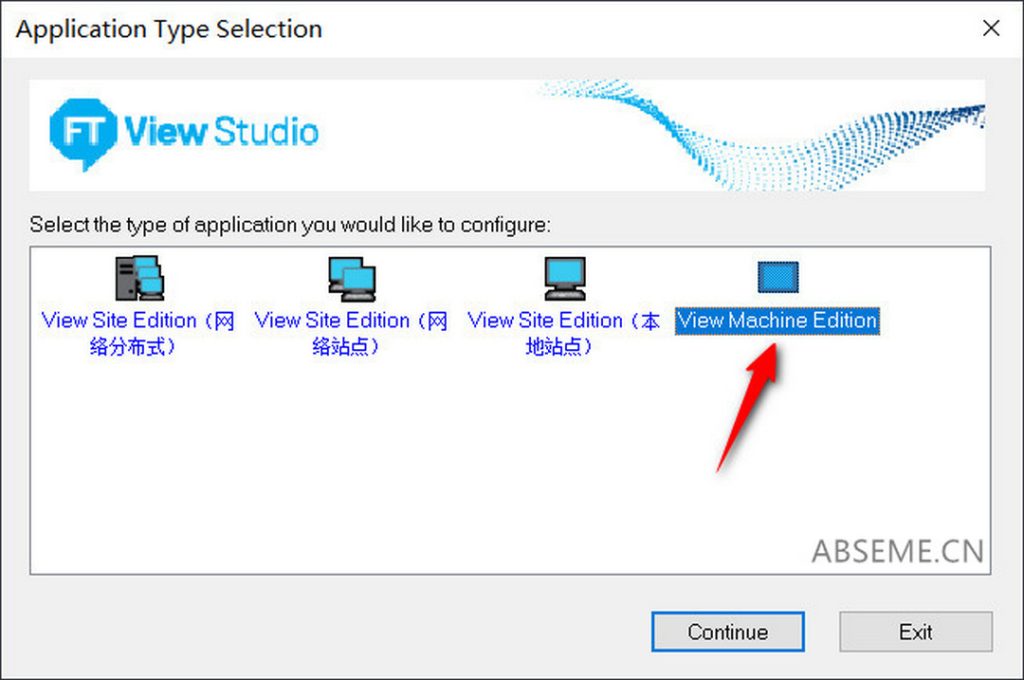
4. 项目创建后,展开图形,在画面上右键,点击新建,本文创建了4个界面,MAIN、Pic1、Pic2、Pic3,所下图红色方框所示.
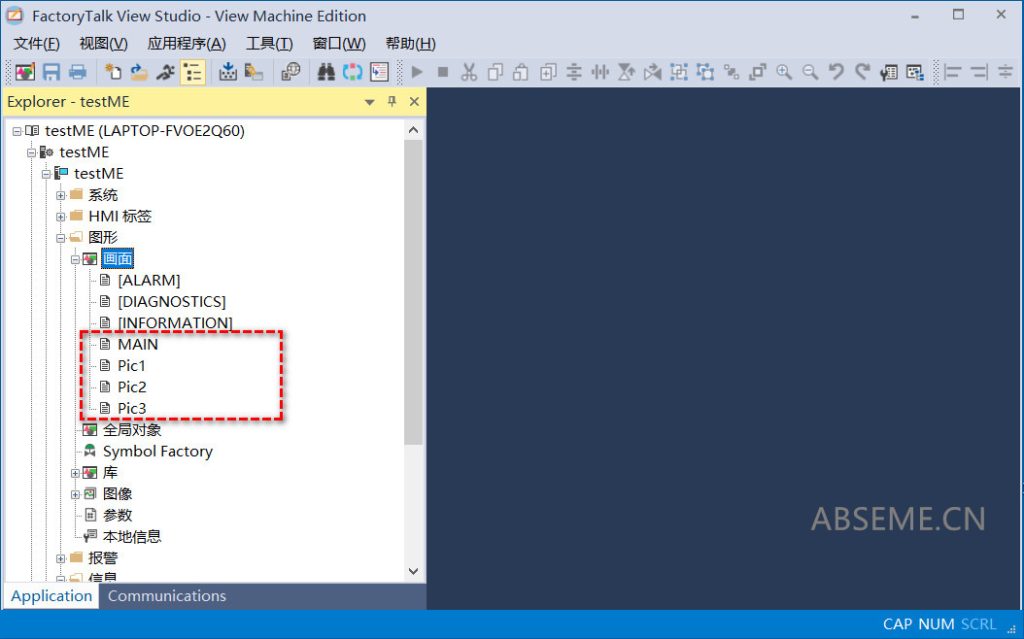
5. 双击打开画面MAIN,在其上右键,选择画面设置,可以配置背景色,最大标签更新速率等参数,与本文主题相关的知识点,就是设置画面编号,将其设置为1,与上文程序将dHmiPicNum标签上电初始化赋值1相对应.
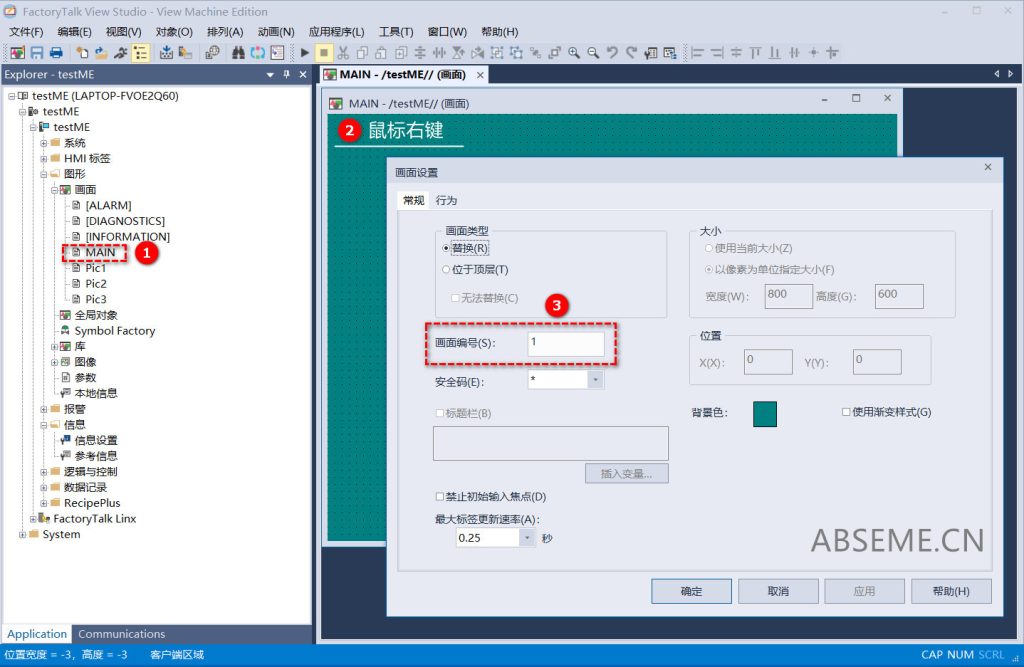
6. 为其他几个画面分别设置画面编号,本文将Pic1画面编号设置位11,Pic2画面编号为12,Pic3画面编号为13,这个数值也是由项目开发工程师根据实际需求自己定义的.
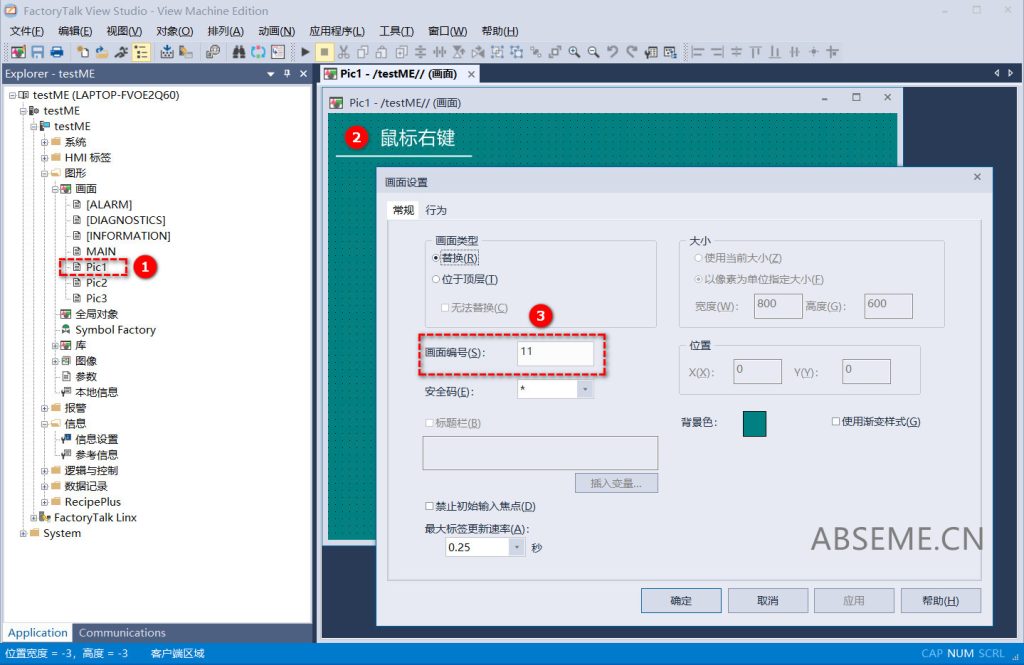
7. 画面编号设置好以后,在FactoryTalk Linx里面配置与PLC的通信驱动,这里不再累述,可以查看公众号之前相关的文章。左侧展开系统,找到全局连接,双击打开,切换到显示选项,为远程画面编号关联Studio 5000创建的标签dHmiPicNum,如何切换请看后面的视频操作演示.
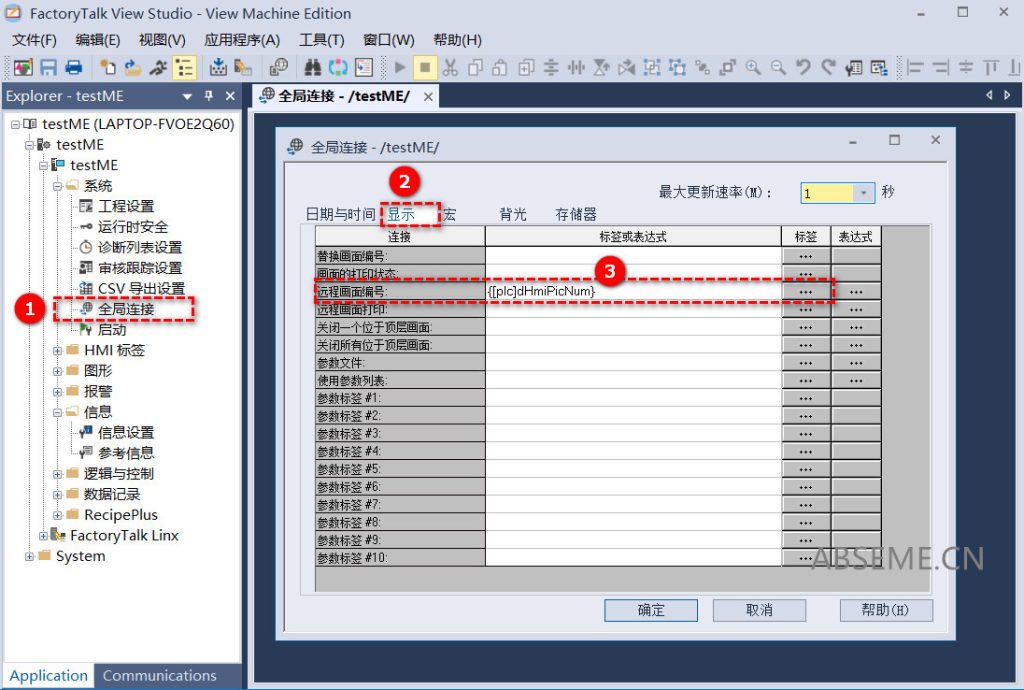
工作室原创视频,实操演示《利用标签Tag自动切换AB触摸屏显示画面》
结语:综上所述,本文通过图文、视频、实操演示等方式详细地讲解了如何利用标签Tag自动切换AB PanelView Plus系列触摸屏的显示画面,以满足特定的工艺流程要求,该功能灵活、实用,有这方面需求的朋友可以参考实现。
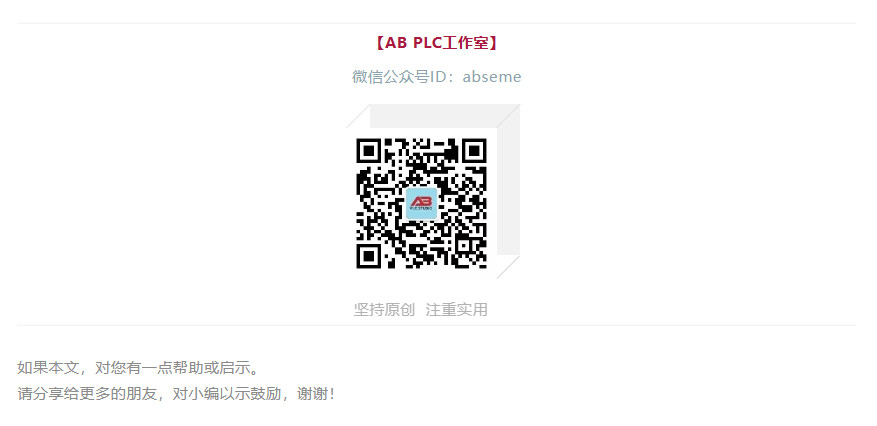
ABSEME.CN
为中小企业和个人提供PLC程序开发、编程培训等服务。
文章评论